知識がなくても無料のAtomエディタで執筆効率を上げる方法

- HTML記法って、なんなんだい?
- 書き方わかるけど、どんなツールでやればいいの?
という方に向けて、本記事は書きます。
設定に必要な時間は、大体10~15分ほどを見積もっていただけますといいかもしれません!
HTML記法に関しての記事を書いたのですが、 きっと「HTML記法って全然難しくない」と知っていただけると思います。
わたし自身が、今週の頭からこの記法で記事を書いているのですが、
時間でいうと、文字を起こしてから公開するまで、大体1記事あたりにかかる時間が、30〜45分程度の時間短縮になりました!
さあ、ではまずHTML記法で書くために必要な手順を見ていきましょう。
実は、たった3つだけ!
- Atomというツールをダウンロードする
- ツール内でササッとカスタマイズをする
- すごく簡単な書き方に従って書く
これだけなんです!
では、以下でこの3つに関して、詳しく見て見ましょう!😊
1. Atomというツールをダウンロードする

- 使うツール名:Atom
- 金額:無料
- 設定有無:必要なし
Atomを知らない方のために、一言でご説明しますと、「プログラマも使う、世界的に有名なツール」です
もし「怖い」という方は、ササッとWikipediaなどで調べて、どれだけ有名なツール化を、確認してみてきて下さい👍
では、まず以下のサイトから、Atomをダウンロードしてください。
まずはダウンロードをしましょう!
- 「Atom」公式サイトにアクセス(https://atom.io/)
- インストールします
- Macユーザー
- 「DownLoad for Mac」をクリック
- zipファイルがダウンロードされたら、解凍をして下さい
- Windowsユーザー
- ダウンロード完了後、「AtomSetup.exe」をクリックし、インストール完了
- Macユーザー
- すると、Atomのアイコンが表示されるはずです
- そのアイコンを、アプリケーションフォルダにドラッグ&ドロップ
- インストール完了
初期は英語なので、日本語にしましょう!
- Atomを起動して下さい
- メニューバーにあるHelpをクリック➡WelComeGuideをクリック
- Install a Package をクリック
- Open Installer をクリック
- 画面上方に入力ボックスがあるので、そこに「japanese」と入力し、Packages をクリック
- パッケージの一覧が表示されたら、japanese-menu のInstall をクリック
- 日本語化完了✨
さあ、皆さんに朗報です!
実は、ここまで来たら、8割終わった も同然なんです!笑
「え!?」って感じですよね笑
あともう少しです!笑
2. ツール内でササッとカスタマイズする

カスタマイズといっても、ココでやらなければならないのは、先の日本語化と同じ様にパッケージのインストールをしましょう!
さて、詳しく書きますと、以下のようになります!😊
- Atomを起動して下さい
- メニューバーにあるHelpをクリック➡WelComeGuideをクリック
- Install a Package をクリック
- Open Installer をクリック
- 画面上方に入力ボックスがあるので、そこに「markdown-scroll-sync」と入力し、Packages をクリック
- パッケージの一覧が表示されたら、「markdown-scroll-sync」のInstall をクリック
- 同じ要領で、「markdown-writer」のパッケージもダウンロード
- 日本語化完了✨
3. すごく簡単な書き方に従って書く

お判りいただけた方もいらっしゃるかもしれませんが、実は本記事はHTML記法で書くために、 HTMLでの書き方は、覚えなくてもいいんです!!
HTML記法で書くために必要なのは、「マークダウン記法」という書き方です。
では、ざっと手順をご紹介いたします。
- マークダウン記法で書く
- HTML化する
では、以下で詳しく見ていきましょう!
プレビューを表示する
作業するテキストで、shift + control + M を同時押ししてください。
すると、画面にプレビュー画面が出てきます!
この画面が、マークダウン記法で書いた内容がHTMLで表示されています!

マークダウン記法で書く
簡単に説明すると、「-」や「*」や「#」をちょこっと使うだけで、 「リスト」を作成出来たり、「太文字」や「見出し」まで作成できる書き方です!
では、実際に私が用いている書き方を見てみましょう!
わたしが使っているのは、4つだけ!
-
見出し
「# あああ」を文頭につける。#の数でどんどん小見出しになっていく。
-
太文字
「 ** あああ ** 」の様に、**で囲む。うまくいかない場合は、前後に半角スペースを入れるといいかも!
-
リスト(・型と番号型の2つがあります)
「- 」「1. 」を文頭に付ける
-
改行
文末に半角スペースを2つ付ける。「 」←これ
試しに、こちらをコピペしてみてください!
# 見出し1
## 見出し2
### 見出し3
**太文字** この左は半角スペース開けた方が良い
- リスト パターン1
- リスト パターン1
1. リスト パターン2
2. リスト パターン2
改行は最後に半角スペース2個置くと
うまく改行される
これだけなんです!
実際の作業中の画面は、こんな感じになってます!
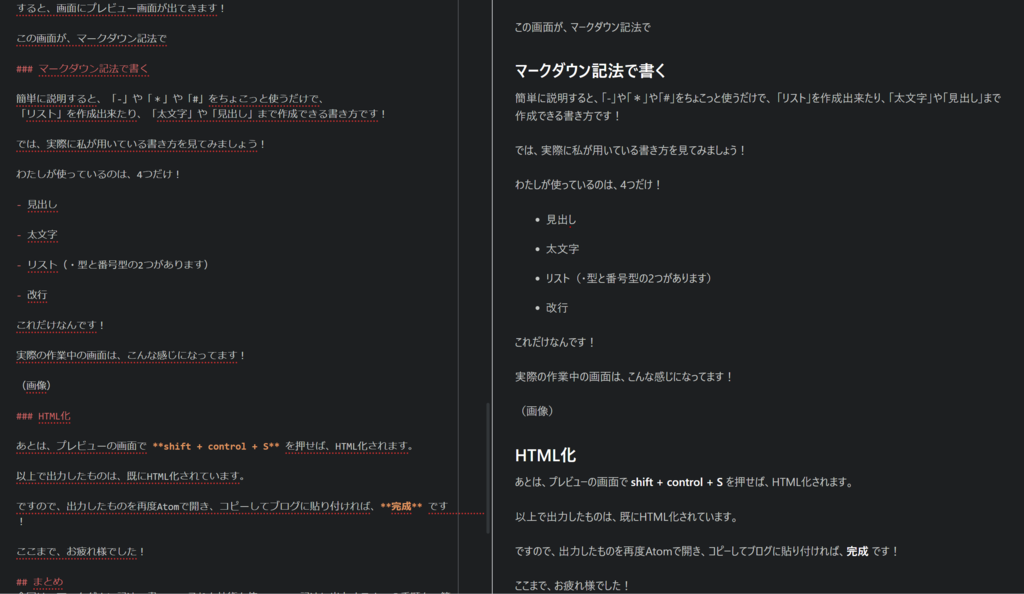
HTML化

あとは、プレビューの画面で「HTMLを保存」を押せば、HTML化されます。
以上で出力したものは、既にHTML化されています。
ですので、出力したものを再度Atomで開き、コピーしてブログに貼り付ければ、完成 です!
ここまで、お疲れ様でした!
まとめ
今回は、マークダウン記法で書いて、それを技術を使ってHTML記法に出力するまでの手順を、簡単にまとめてみました!
ただ、マークダウンによる記述方式は、HTML記法で用いるすべてのタグに対応しているわけではないため、例えばidやclassを指定したい時は、マークダウンで書いている画面に、直接HTMLタグを記述してしましょう!
マークダウン記法とHTMLタグが混在出来るのが、テキストエディタで作業できる最大の長所です!!
おわりに
やりやすいやり方は人それぞれなので、どんどん自分なりに書きやすいやり方を見つけて、ブログ記事の作成を効率化しましょう!
もし本記事を読み、少しでも記事の作成効率が上がりましたら幸いです!